On the hard disk, there are two file formats that the system most commonly used, especially if the operating system installed Microsoft Windows based. The file system is NTFS and FAT or FAT32. The file system is of course also be used for USB flash disk. Format NTFS file system has advantages compared with the FAT or FAT32 system, for example:
The use of NTFS file system for flash disk can be a little damp to help you copied the file, read and write speed, and more. However, as we also know, without the right driver flash disk you will not be able to read the operating system Windows 98 or ME.
If you are interested in a USB flash disk so that you can work more optimally, the following steps to format your flash disk in the partition to NTFS.
After all the above step is completed the System NTFS can be selected. You can also use the allocation of 512 bytes.
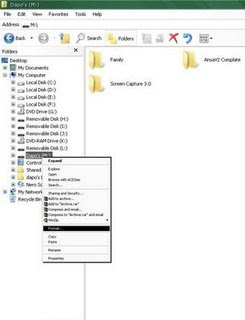
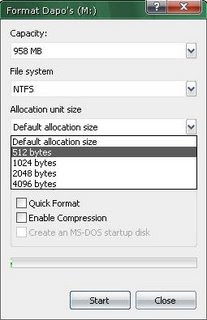
Please note that if you want to pull out your USB flash disk, you first must click on the safely remove hardware on the task bar at the right corner, if not the physical damage or software inevitable.
If you find that you can not stopped your USB flash disk, so first you must click on the drive on explorer, stop all programs and associated viewer or a file is being run with the flash disk, and after that can be stop. If you find that your flash disk can not be in the format in NTFS after the steps above it is likely your flash disk does not support NTFS.
- NTFS I have a transfer speed higher
- Having the drive features compression
- An error correction is better
- An encryption facility
The use of NTFS file system for flash disk can be a little damp to help you copied the file, read and write speed, and more. However, as we also know, without the right driver flash disk you will not be able to read the operating system Windows 98 or ME.
If you are interested in a USB flash disk so that you can work more optimally, the following steps to format your flash disk in the partition to NTFS.
- Your flash disk have inserted in the USB slot, If you want to do re-format, used to backup data you have in your flash disk.
- Log in to Device Manager in a way click start>>Settings>>Control Panel and select System>>Hardware>>Device Manager. Remember! for this you must have administrator rights in the system is operating.
- Log in to [Device Manager] in a way click [start]> [Settings]> [Control Panel] and select [System]> [Hardware]> [Device Manager]. Remember! for this you must have administrator rights in the system is operating.
- Click on the disk drive. You will see that your USB flash disk already have listings on the disk drive.
- Next, double click on the USB flash disk or right click and select Properties.
- Select Police and then change Optimized for quick removal to be Optimized for performance. after that click Ok.
- Then go back to Windows Explorer. Right click on your flash disk and select format.




After all the above step is completed the System NTFS can be selected. You can also use the allocation of 512 bytes.
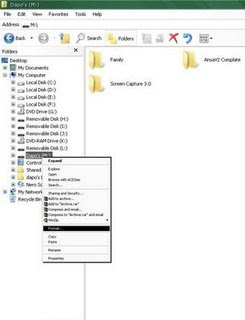
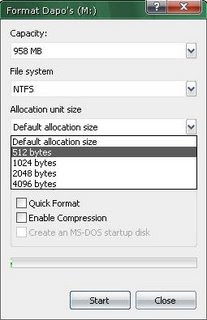
Please note that if you want to pull out your USB flash disk, you first must click on the safely remove hardware on the task bar at the right corner, if not the physical damage or software inevitable.
If you find that you can not stopped your USB flash disk, so first you must click on the drive on explorer, stop all programs and associated viewer or a file is being run with the flash disk, and after that can be stop. If you find that your flash disk can not be in the format in NTFS after the steps above it is likely your flash disk does not support NTFS.
1 comments:
tidak bisa mengatasi flasdiskku
Posting Komentar